이번 포스팅에서는 지난 포스팅에 이어서
포토샵 배경색 바꾸기 기능을
알아보도록 하겠습니다.
같이 보면 좋은 글 :
2023.04.05 - [포토샵/포토샵 배우기] - 포토샵 보정 기능 배우기 영상과 함께 쉽게 알아볼까요?^^
포토샵 보정 기능 배우기 영상과 함께 쉽게 알아볼까요?^^
포토샵 보정 기능 배우기 영상과 함께 쉽게 알아볼까요?^^ 포토샵 보정 기능을 이용하면 이미지의 특정 부분을 원하는 색상으로 쉽게 리터칭 할 수 있습니다. 색상을 바꾸는 기능은 많지만 색상,
www.peach-flower.co.kr
하단에는 무료 동영상 포토샵도
제공하니 참고해 주세요^^
자 그럼 포토샵 배우기 시작할께요~ GO!
포토샵 배경색 바꾸기 무료 동영상과 함께 알아볼까요?

선택 색상으로 특정 색상만 보정하기
선택 색상은 특정한 색상만 선택하여
원하는 색상으로 바꾸거나 선택한
색상을 더 진하게 만들 때 사용합니다.
01 파일을 불러와서 [조정] 패널의
선택 색상을 클릭합니다.
[속성] 패널에서 색상을 파랑계열로
선택합니다. 슬라이더를 드래그해
옮기며 선택한 채널에 색상을
추가하거나 제거합니다.
파란색만 보정됩니다.
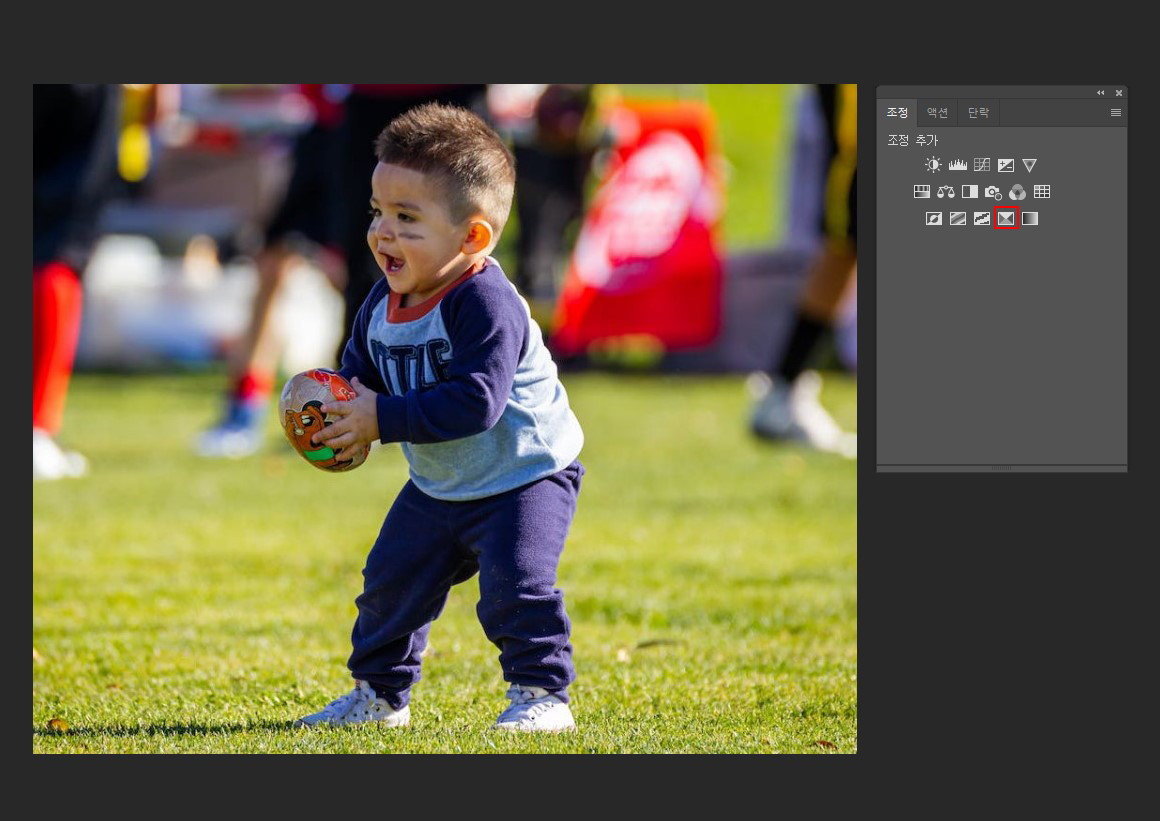

02 절대치를 클릭하여 색상
보정을 완성합니다.

[속성] 패널의 선택색상 살펴보기
1 색상 | 아홉 개의 색상 채널로
구성되어 있습니다. 채널별로 선택하여
색상을 조절할 수 있습니다.
2 녹청/마젠타/노랑/검정 에서 선택한
채널에 색상을 추가하거나 제거할 수 있습니다.
3 상대치 | 원본 이미지의 색상을
기준으로 변경합니다.
4 절대치 | 변화된 색상에 절대적인
채널값을 적용합니다.

포스터화로 포스터 느낌 표현하기
1 파일을 불러와 [이미지]-[조정]-[포스터화]
메뉴를 선택합니다.
포스터화 대화상자의 레벨에 채널당
사용할 색상 수를 입력한 후 확인 버튼을
클릭합니다. 여기서는 4를 입력했습니다.
이미지가 포스터 느낌으로 바뀝니다.


반전으로 이미지 반전하기
'반대로'라는 뜻인 반전은 이미지의
색상을 보색으로 반전합니다.
필름 효과를 표현할 때 유용합니다.
파일을 불러와 [이미지]-[조정]-[반전]
메뉴를 선택합니다. 이미지에
반전 기능이 적용됩니다.

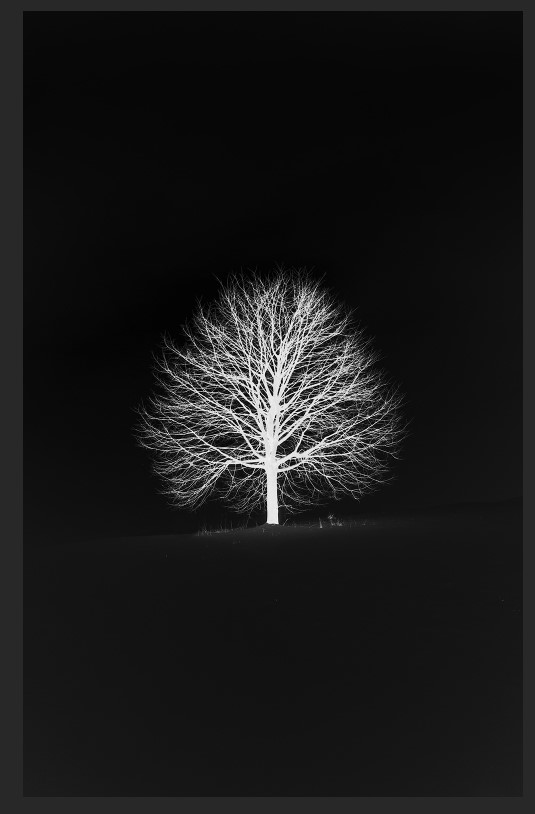
출처 포토샵&일러스트레이터 CC 2022
지금까지 작업한 내용을
무료포토샵 영상으로
유튜브로 정리 해 보았습니다.
영상이 좋으셨다면 아시죠?^^
긴 글 읽어주셔서 감사드리구요!
포토샵 독학에 도움이 되셨으면 하네요^^
다음 포스팅에서도 다양한 기능들을
다뤄볼 예정이니 기대해 주세요!
그럼 남은 하루도 행복한 시간
보내시길 바랍니다.^^
'포토샵 > 포토샵 배우기' 카테고리의 다른 글
| 포토샵 배우기 풍경 사진 보정 방법 영상과 함께 쉽게 배워 볼까요? (0) | 2023.04.17 |
|---|---|
| 포토샵 인물 보정 영상으로 쉽고 빠르게 배워볼까요?^^ (2) | 2023.04.11 |
| 포토샵은 무엇이고 어디에 쓰이는지 알아볼까요?? (2) | 2023.04.07 |
| 포토샵 보정 기능 배우기 영상과 함께 쉽게 알아볼까요?^^ (2) | 2023.04.05 |
| 청첩장 디자인 포토샵으로 같이 만들어볼까요? (2) | 2023.03.28 |




댓글