일러스트 그림 그리기 배우기 드로잉 강좌와 기능 알아볼까요?

이번 포스팅에서는
제가 그려본 발레 일러스트
드로잉 소개와 그림 그리기 배우기를
같이 따라 해 볼 수 있게 드로잉 강좌를
함께 준비해 보았는데요~!!
일러스트레이터 기능들도 하나씩
설명드릴 예정이니,
도움이 되셨으면 합니다.
자 그럼 시작할게요^^
발레 이미지

발레 일러스트 그림 그리기는
바로 상기 발레 사진으로 드로잉을
해보았는데요~!!
도심 속에서 음악에 맞춰
발레를 하는 여성의 모습의
선이 너무 아름답고 현대적인 분위기라,
일러스트 드로잉으로 그려진다면
색다른 느낌으로 느껴질 것 같아
그려 보기로 했답니다.
완성작이 잘 만들어지길~! 두구두구~~
어도비일러스트레이터
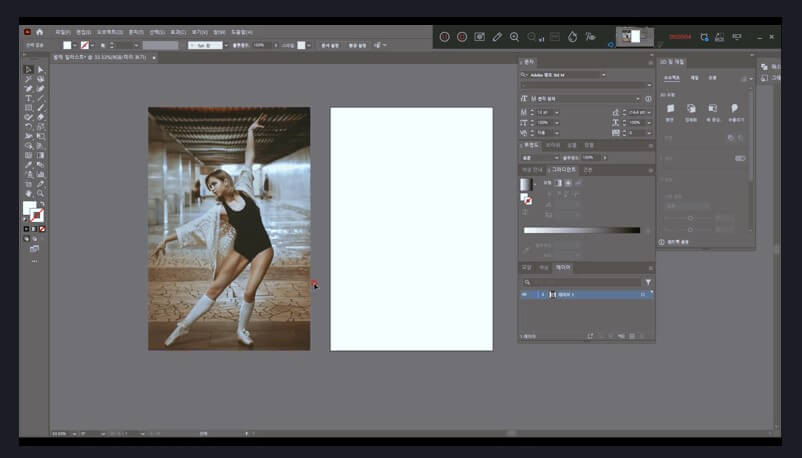
이제 앞서 소개드린 사진을
어도비 일러스트레이터 프로그램으로
불러와 주었습니다.^^
대지 사이즈는 사진 사이즈에 맞게
가로, 세로 사이즈를 설정해 주었습니다.
일러스트 윤곽선 그리기

이제 사진을 잠금 처리를 하고,
새 레이어를 만든 뒤 펜툴을 설정해서
여성의 윤곽선을 그려주었는데요~!
펜툴 설정은 칠은 없음, 획은 붉은색
굵기는 1pt로 설정 해준 뒤
윤곽선을 그려 주었습니다.
펜툴 사용법은 일러스트 배우기
카테고리에서도 정리를 해 두었는데요~!
직선 그리기, 곡선 그리기부터
도형 그리기까지 정리를 해 두었으니,
시간 나실 때 보시면 도움 되실 것 같아요
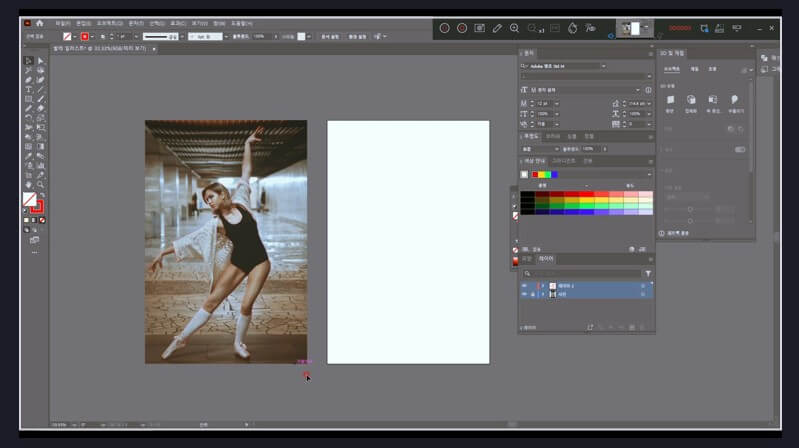
이제 윤곽선을 다 그러고 나서,
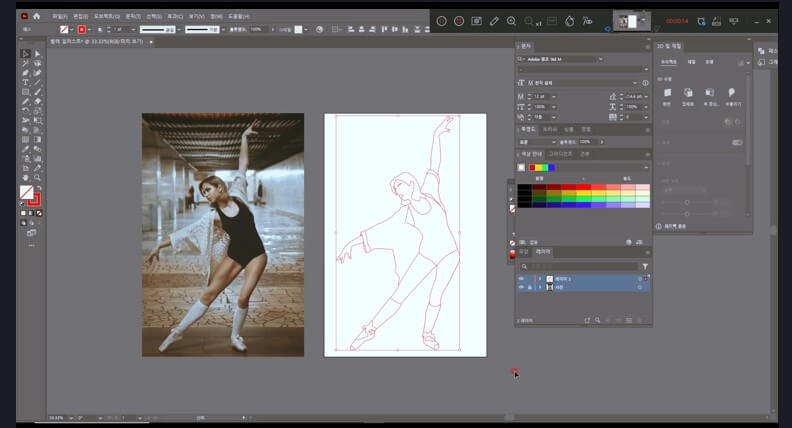
다 그린 선을 오른쪽 대지로
옮겨 주었습니다.^^
일러스트 배우기 라이브페인트

이제 윤곽선에 색감을 입히기 위해서
오브젝트-라이브페인트-만들기를
클릭해 주었습니다.
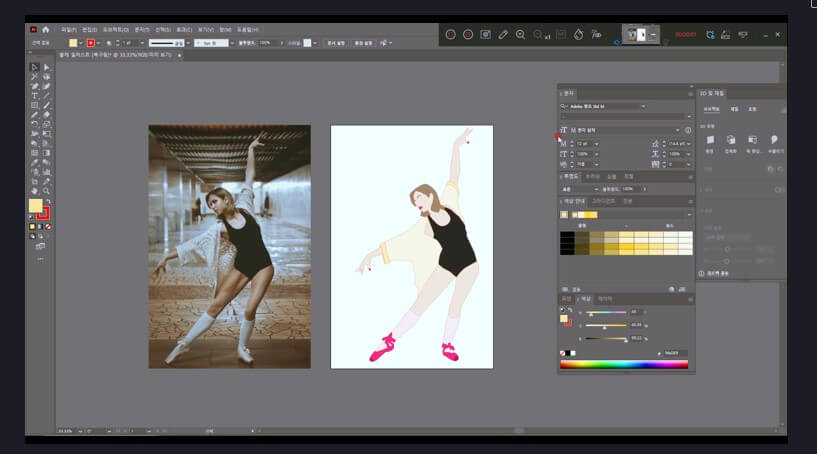
라이브 페인트를 만들어 주고 나서
단축키 "K"를 눌러서 페인트 통을
만들어 주고 Alt키를 눌러서 사진의
색감을 추출해서 대지에 색감을
하나하나씩 입혀 줍니다.^^
사진에 추출된 색감이
너무 진하거나 연할 경우,
오른편에 보이는 색상, 색상안내,
견본 메뉴를 통해서도 색감을
선택할 수 있으니 참고하시면
좋을 것 같습니다.^^
일러스트 확장기능
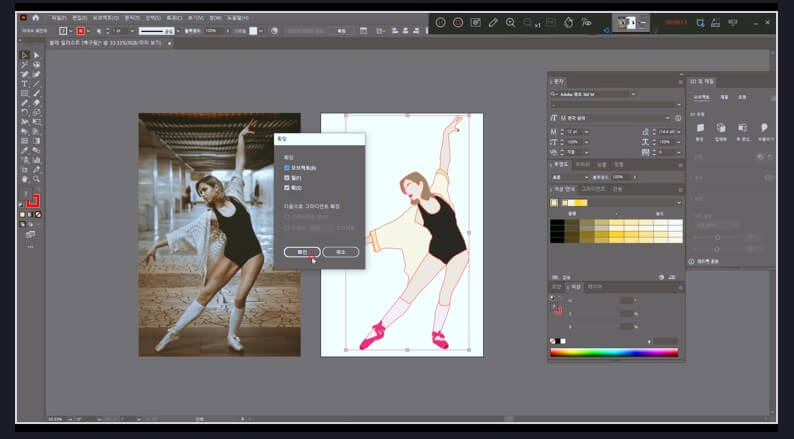
색감을 입히고, 그림의 선명도를
주기 위해서 [오브젝트]-[확장]
메뉴를 클릭해 줍니다.^^

그리고 획은 없음으로 선택
해 주었습니다.
내부선 그리기

색감을 입히고 나서
내부선 작업을 할 수 있게
다시 사진이 있는 왼편으로
옮겨 주었는데요~!!
사진을 보고 내부선 작업을
할 것 이기 때문에
불투명도를 10%로 낮추어 줍니다.
그리고 펜툴을 설정하는데
저는 윤곽선 작업할 때와 마찬가지로
칠은 없음, 획은 붉은색 굵기는 1pt로
설정해 주었습니다.

이제 사진을 확대해서
여성의 이목구비와 근육,
옷깃 선, 손가락 선등
내부선을 차례로 그려줍니다.
펜툴은 내부선 연필툴은 그림자를
그릴 때 유용합니다.^^

내부선을 다 그러고 나서
그림과 내부선을 모두 다
Ctrl+A 단축키를 이용하여 선택 후,
오른쪽 대지로 옮겨주었고요~!
내부선과 그림자 색감을
전체 그림 색감에 자연스럽게
어울릴 수 있도록 굵기 폭과
색감, 그림자 색감 불투명도를
조절해 주었습니다.
여성의 이목구비는 눈 부분은
사진과 다르게 그려주었어요~
처음에 사진처럼 그리니 눈이
조금 무섭게 나와서 살짝 감은 것처럼
다시 수정해서 그려주었습니다.ㅎㅎ
가우시안 흐림 효과 기능

내부선 작업을 끝마치고,
그림에 묶여 있는 그룹들을 "Ctrl+G"
단축키를 활용해서 풀어주고 나서
입술과 눈썹 부분에 가우시안 흐림 효과를
적용해 보려고 합니다.

먼저 입술을 선택하고
효과 메뉴의 가우시안 흐림을
선택해서 반경을 조절해서
자연스럽게 번지게끔 수정을 해 주었어요~!
눈썹도 동일하게 적용해 보았습니다.
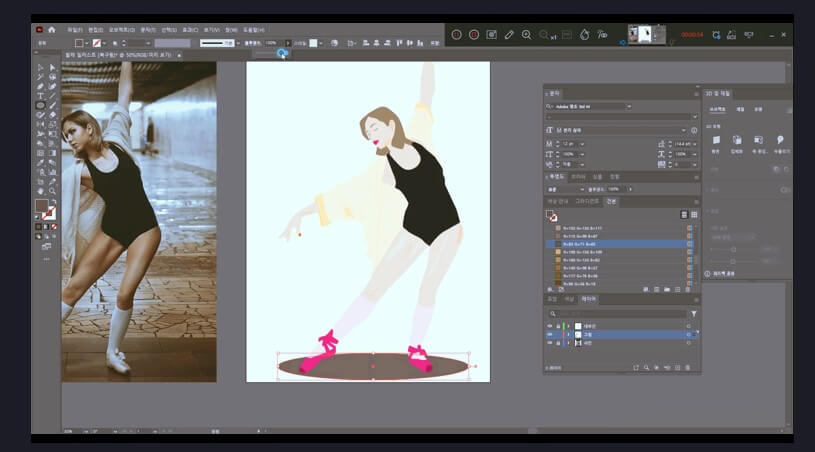
하단에는 그림자 효과를 낼 수 있도록,
메뉴의 원형 툴 기능을
이용해서 타원형 모양의 도형을
그려주었습니다.
도형을 그려준 뒤,
여성의 발 부분이 보일 수 있도록
정돈메뉴의 맨 뒤로 보내기 메뉴를
클릭해 줍니다.
그리고 자연스러움을 주기 위해서
불투명도를 낮추어 주었습니다.
3D효과 기능 적용

머리와 발레 슈즈 부분에
3D 효과를 넣어서 올록볼록하게
만들어 줄 건데요~!!
오른편 메뉴의 3D 및 재질-> 부풀리기
기능을 이용해서 올록볼록하게
만들어 주었습니다.^^
카디건 부분에도 적용해보았는데
생각보다 잘 어울리지 않아서
머리와 발레 슈즈만 적용해 보았답니다.
일러스트 폰트 디자인 기능 배우기
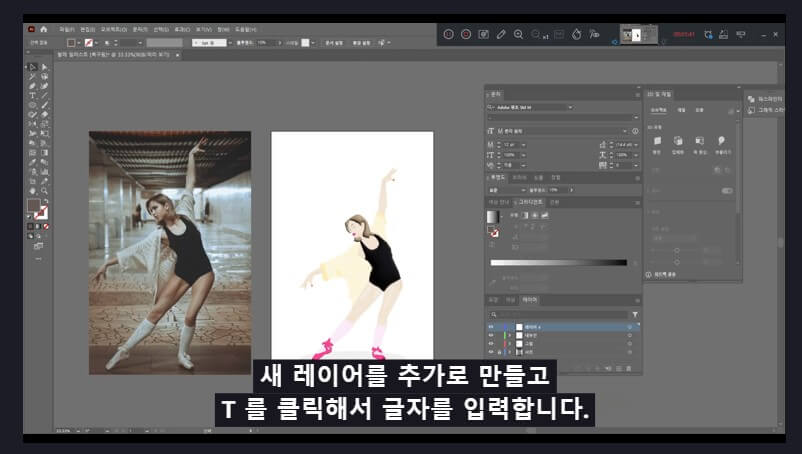
상단에 문구를 추가하기 위해
발레리노의 그림을 Shift키를 누르고
축소해 주었습니다.
글자 입력을 하기 위해
새 레이어를 만들고,
왼편 메뉴의 "T'를 클릭해서
상단에 글자를 입력합니다.

문구를 입력하고
크기를 크게 하기 위해서
shift 키를 누른 상태로
사각형 박스를 클릭해서
늘려 주고, 윤곽선 만들기를
적용해 줍니다.
그라디언트 효과 기능 적용
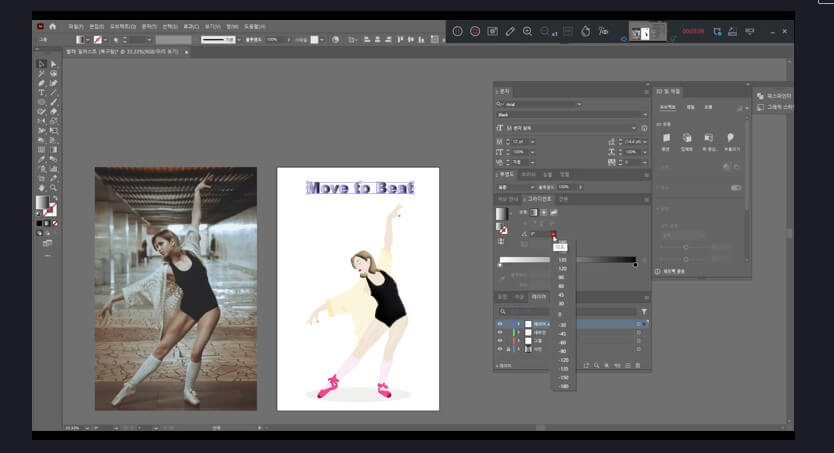
글자에도 그라디언트 효과를
주어 입체적인 효과를 주어봤는데요~!
오른편에 그라디언트 클릭 후
저는 선형 그라디언트를 선택해서
각도를 이리저리 선택해보다가,
120도로 선택 후 색감 조절을 해서
그라디언트 디자인을 완성해 보았습니다.


배경 부분에도 그라디언트 효과를
적용해 주면 좋을 것 같아,
추가적으로 적용해보았고요~!!
이렇게 해서 이번 발레 일러스트 그림 그리기는
2장의 이미지로 완성해 보았습니다.^^
일러스트 배우기 예제파일
혹시나 일러스트 그림 그리기를
따라 해 보실 분들을 위해서
파일 첨부도 따로 해 드리니,
유용하게 사용하셨으면 좋겠네요^^
드로잉 강좌
이 모든 드로잉 과정을 유튜브 동영상으로도
제작해보았으니, 과정이 궁금하거나
일러스트 독학 하시려는 분들에게도
도움이 되었으면 합니다.^^
https://youtu.be/V-mjXzKQKs0?si=L3KxNmUyFmOH-FjX
그럼 이상으로 저의 발레 일러스트
그림 그리기 소개를 마치도록 하겠습니다.
다가오는 주말도 행복한 시간 보내세요^^
'일러스트 작업물' 카테고리의 다른 글
| 소방차 그림 일러스트 배우기 사진을 그림으로 디지털 일러스트 드로잉 (2) | 2023.10.08 |
|---|---|
| 사진을 그림으로 일러스트 배우기 드로잉 강좌도 함께~!(ft.무료영상) (3) | 2023.09.25 |
| 일러스트 이미지 그림 그리기 배우기 사진을 그림으로 드로잉 과정 알아보기 (0) | 2023.09.13 |
| 어도비 일러스트레이터를 활용한 풍경 일러스트 그림 그리기 디지털 드로잉 강좌도 함께~! (0) | 2023.09.09 |
| 어도비 일러스트레이터 프로그램을 이용한 커피 그림 그리기 드로잉 과정도 소개합니다.^^ (2) | 2023.09.07 |




댓글