사진을 그림으로 일러스트 그림 그리기 드로잉 과정 알아볼까요?

안녕하세요^^
이번 포스팅에서는
사진을 그림으로 만드는
일러스트 그림 그리기 드로잉
과정을 소개해 보도록 하겠습니다.
자 그럼 시작할게요~!

이번 일러스트 그림 그리기는
AI 생성이 아닌 바로 상기 사진을
배경으로 일러스트 그림을
만들어 보기로 했는데요 ~!
사진 분위기가 저번 포스팅
이미지랑 비슷한 것 같죠?^^
2023.11.21 - [무료 일러스트] - AI 이미지 생성 기능 배우기 인공지능 그림을 통해 만든 무료 일러스트 나눔 합니다.
AI 이미지 생성 기능 배우기 인공지능 그림을 통해 만든 무료 일러스트 나눔 합니다.
AI 이미지 생성 기능 배우기 인공지능 그림을 통해 만든 무료 일러스트 나눔 합니다. 안녕하세요^^ 이번 포스팅에서는 AI 이미지 생성 기능을 배우고 일러스트 이미지 완성 과정을 소개해 드리도
www.peach-flower.co.kr
사실 지난번에 올린 포스팅에 이은
시리즈작인데 이번에는 제가 직접
드로잉을 해보기로 했답니다.
사진을 그림으로
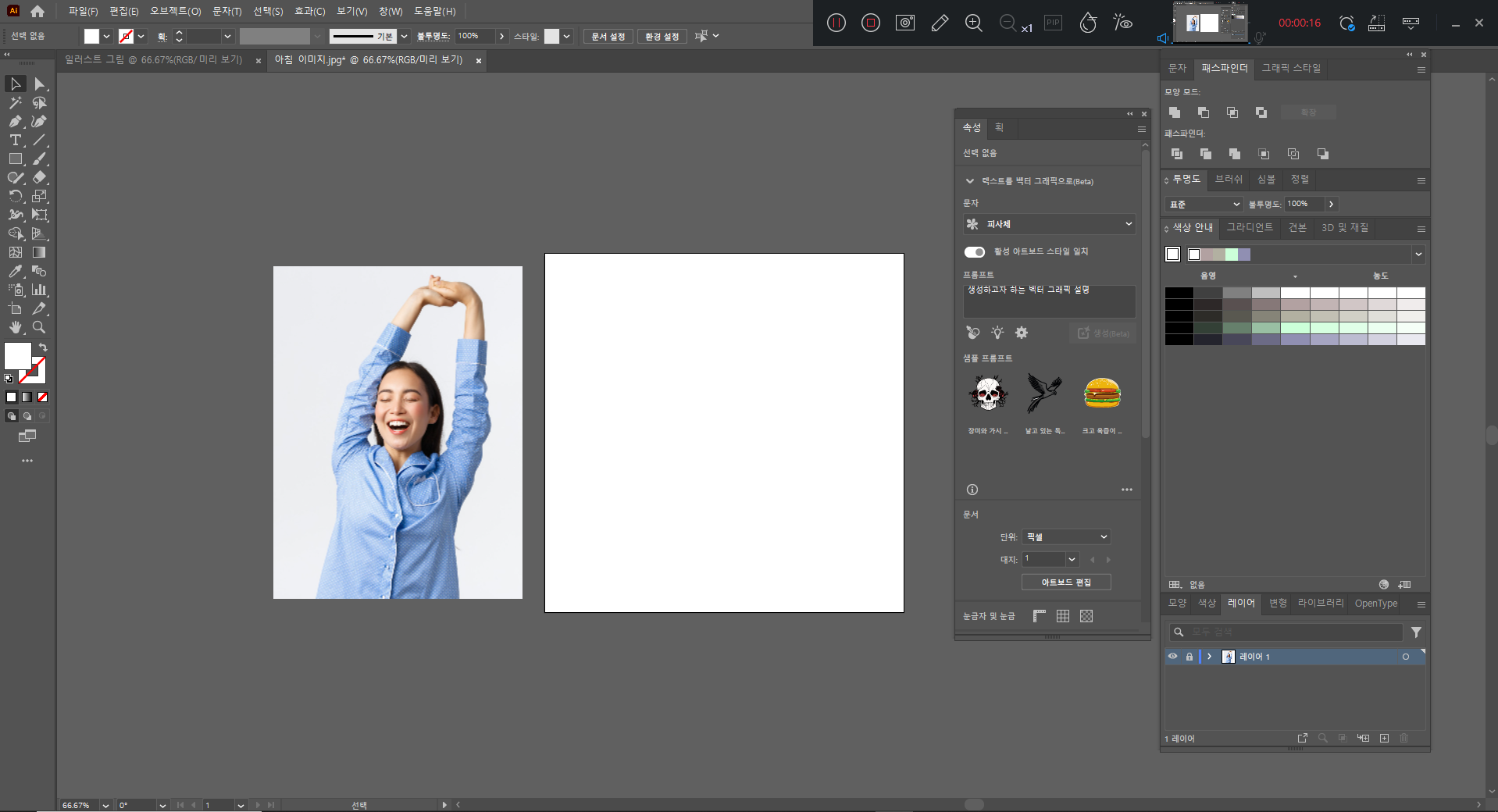
이제 사진을 그림으로 만들기 위해
일러스트레이터 프로그램에서
사진을 불러와 주었습니다.
사진은 왼편 대지는 오른편에
배치를 하였습니다.
이제 사진 레이어를 잠금 처리를 하고
드로잉을 할 준비를 해주었어요
일러스트 그림 그리기
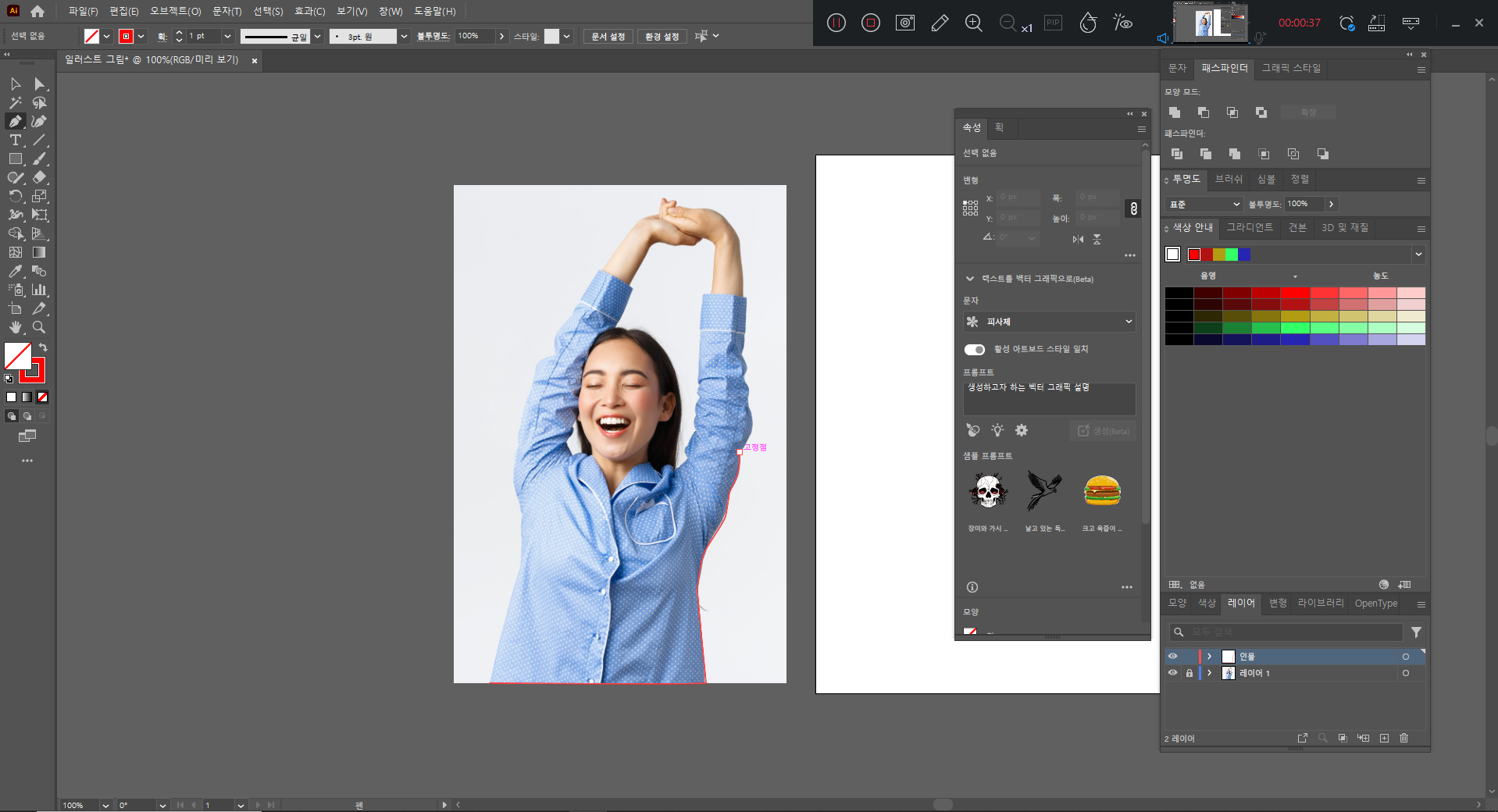
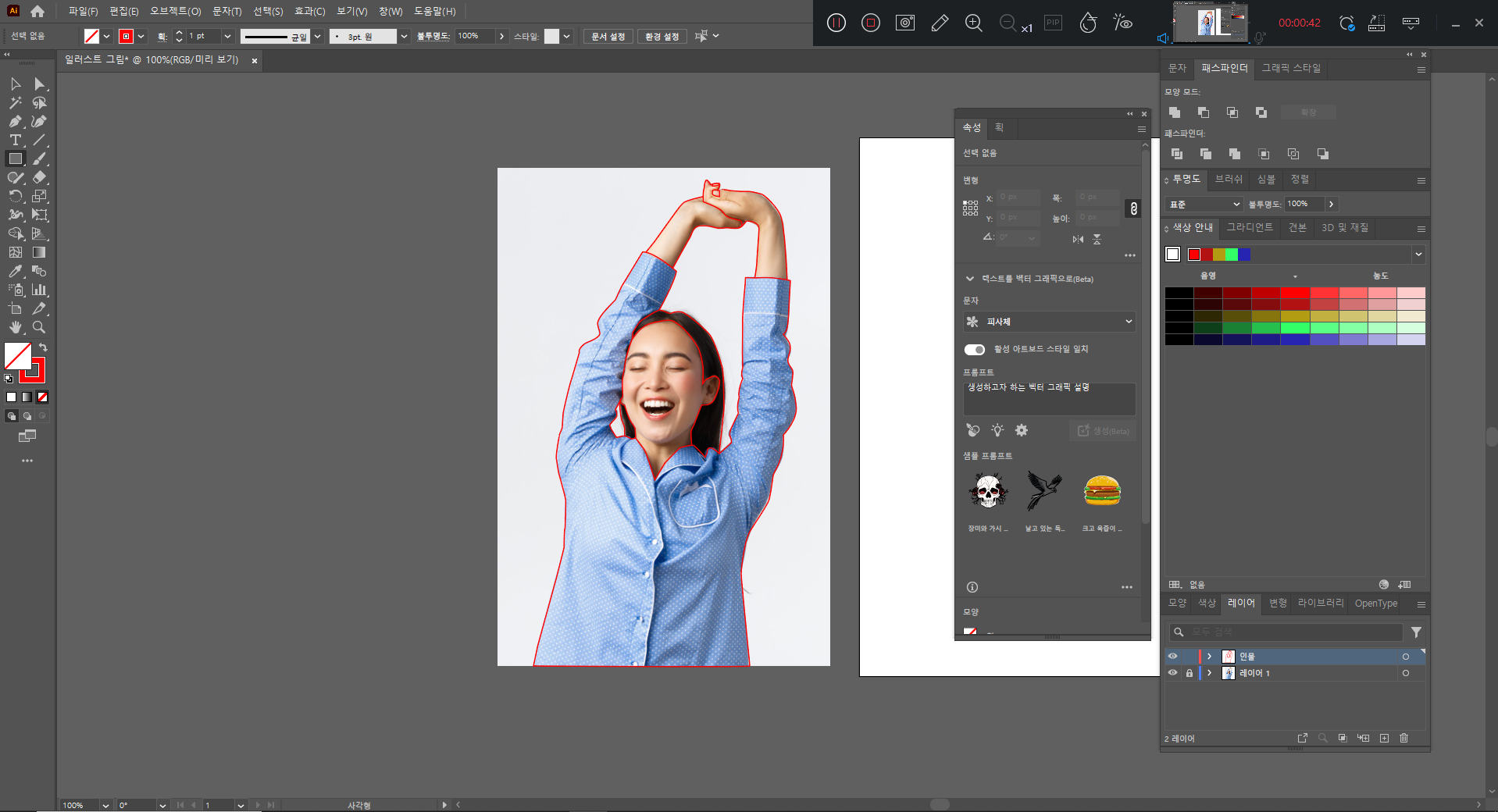
그리고 새 레이어를 만들어서
펜 툴을 설정한 뒤,
여성의 윤곽선을 그려 주었습니다.
펜 툴 설정은 칠은 없음 획은 붉은색으로
설정해 보았답니다.ㅎㅎ
일러스트 드로잉
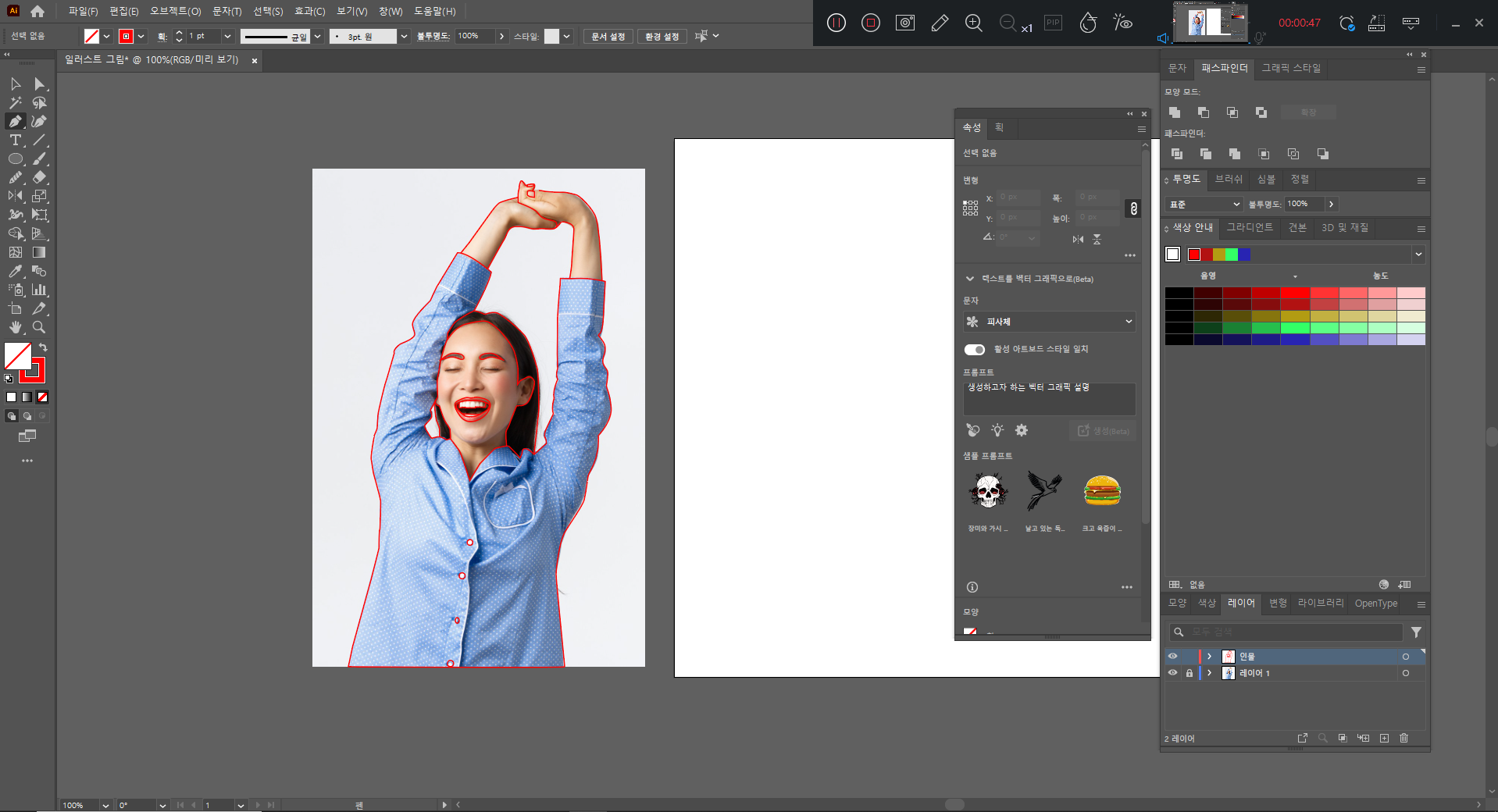
네 이렇게 해서 여성의
윤곽선을 다 그려주었고요~!
옷 부분의 단추 부분은 원형툴을
이용해서 그려주었답니다.^^

다 그린 여성의 윤곽선을 추가 작업을 하기 위해
오른쪽 대지로 옮겨주었습니다.
코선은 내부선 작업할 때 드로잉 할 거랍니다.^^
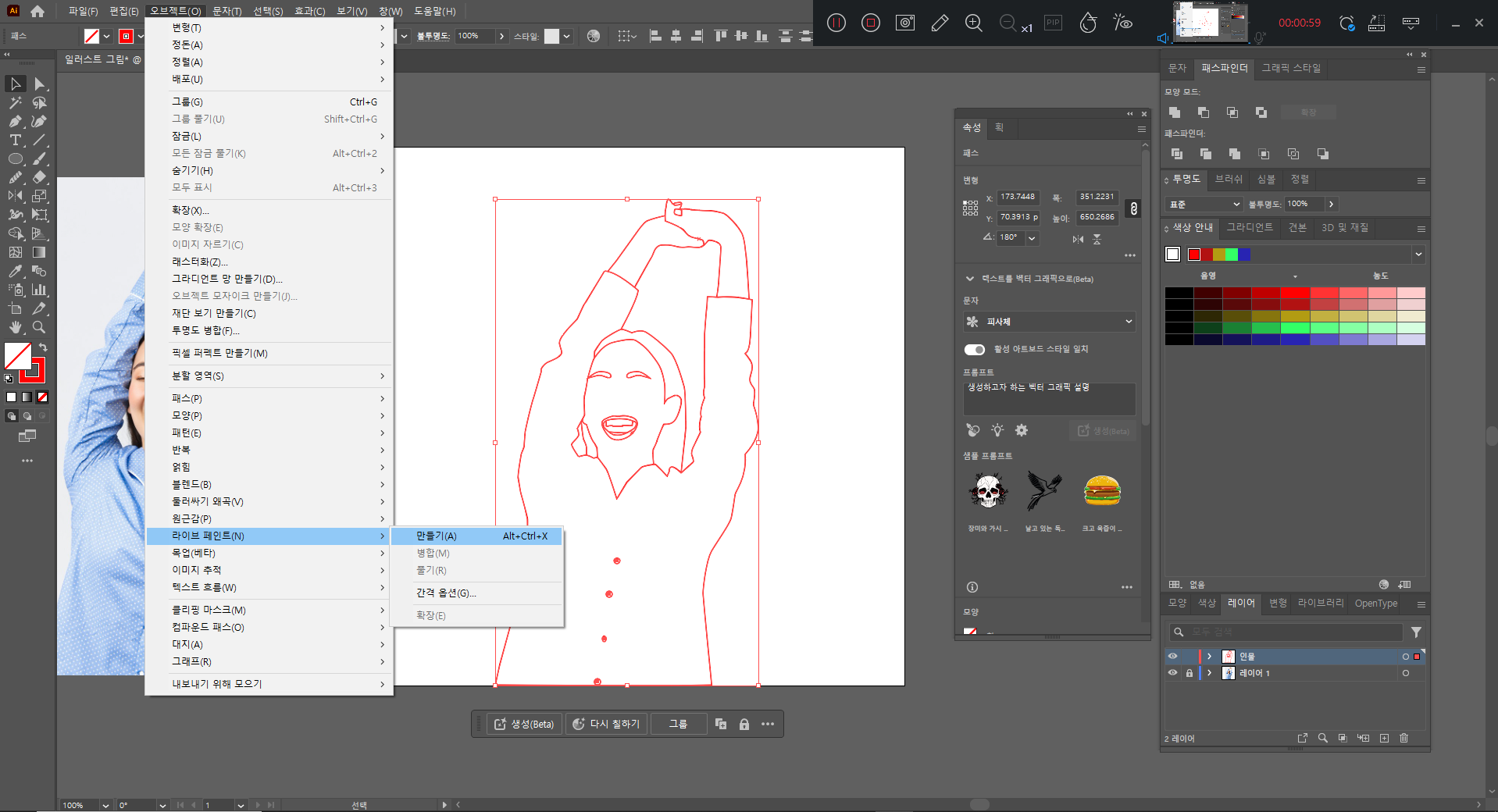
이제 색감을 입히기 위해서
라이브 페인트 만들기를
설정해 주었습니다.
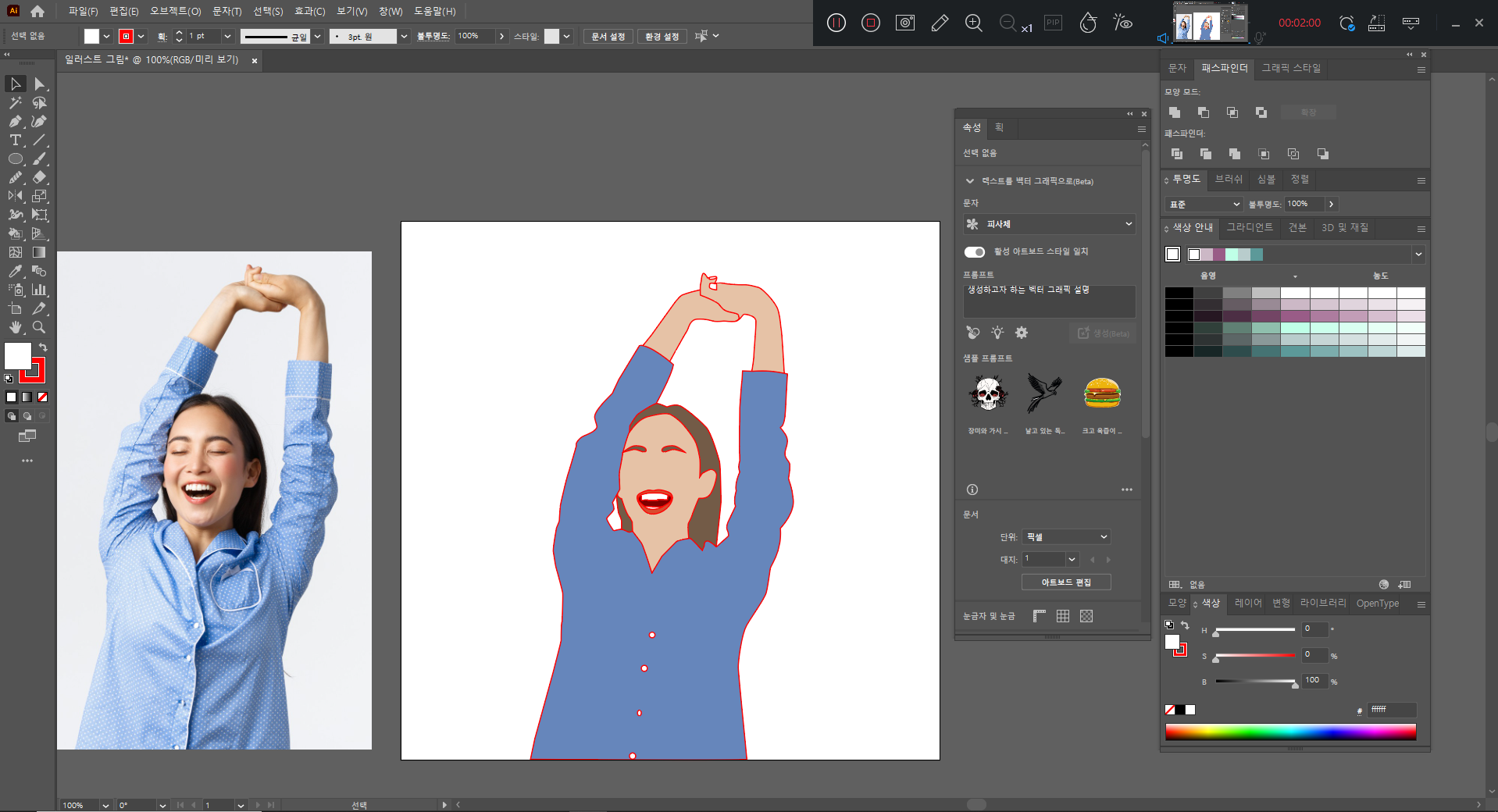
그리고 단축키 "K"와
Alt Key를 눌러서 사진과 비슷한
색감으로 입혀주었습니다.
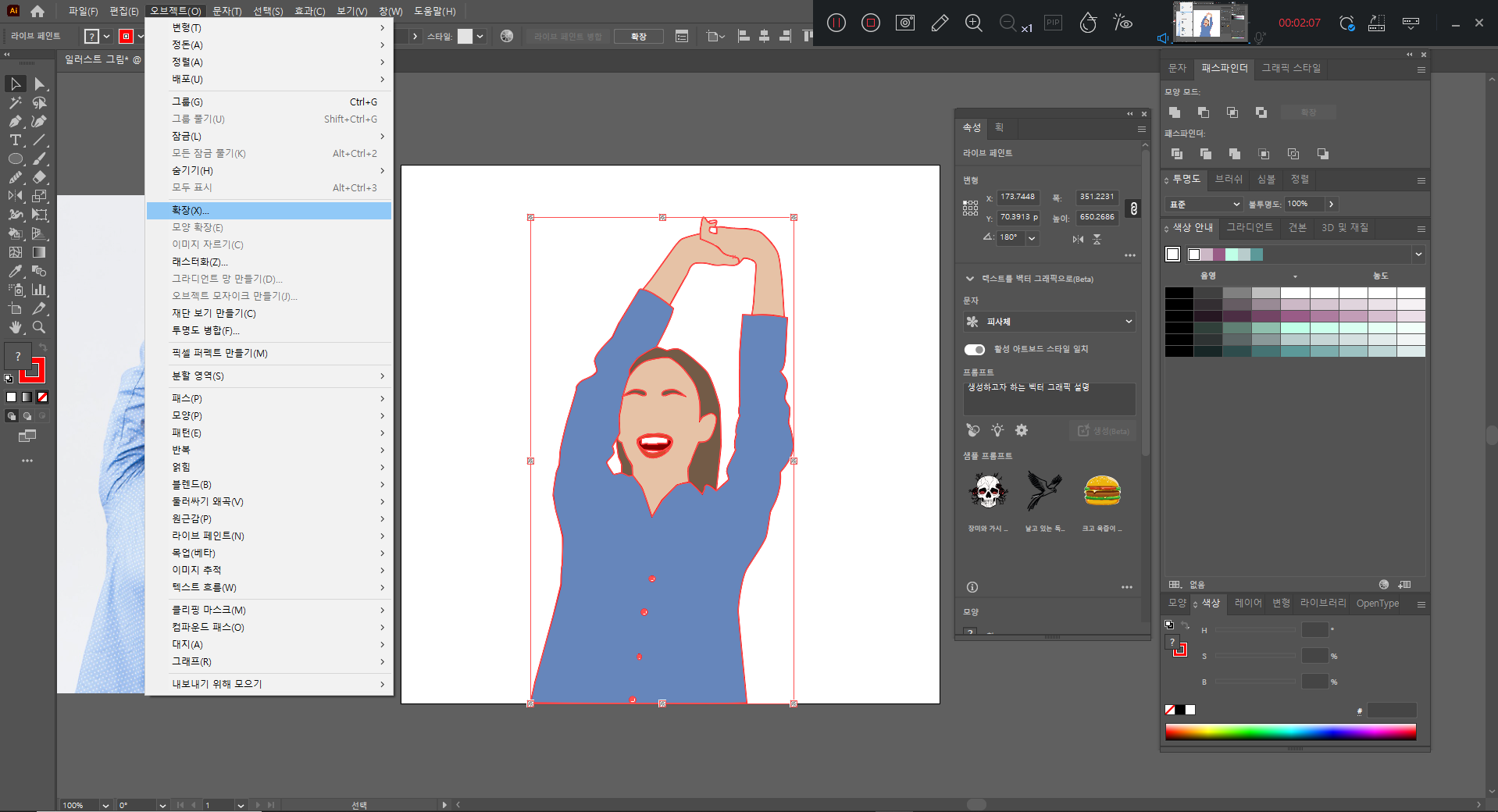
선명도를 주기 위해서
확장 처리 작업도 해 주었습니다.

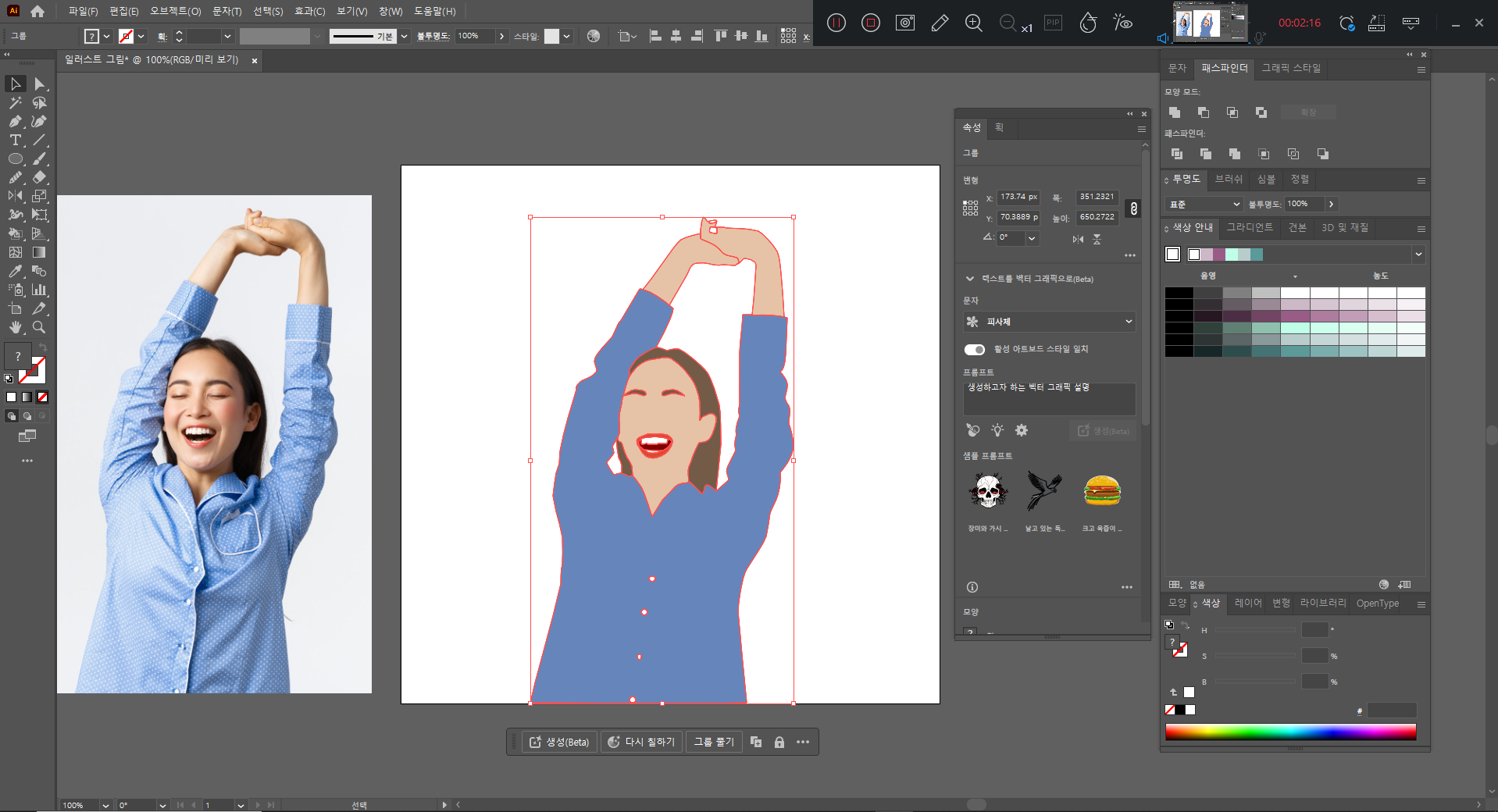

그리고 자연스러움을 주기 위해서
그룹의 획을 없음으로 해서
윤곽선을 해제해 주었습니다.

옷깃과 아까 말씀드린 코 선을
추가로 그리기 위해서 다시 그린 그림을
왼쪽 사진으로 옮겨주었고요~!
불투명도를 10% 정도로 낮추어
주어서 그림을 수월하게 그릴 수
있도록 준비했습니다.
일러스트 그림 그리기
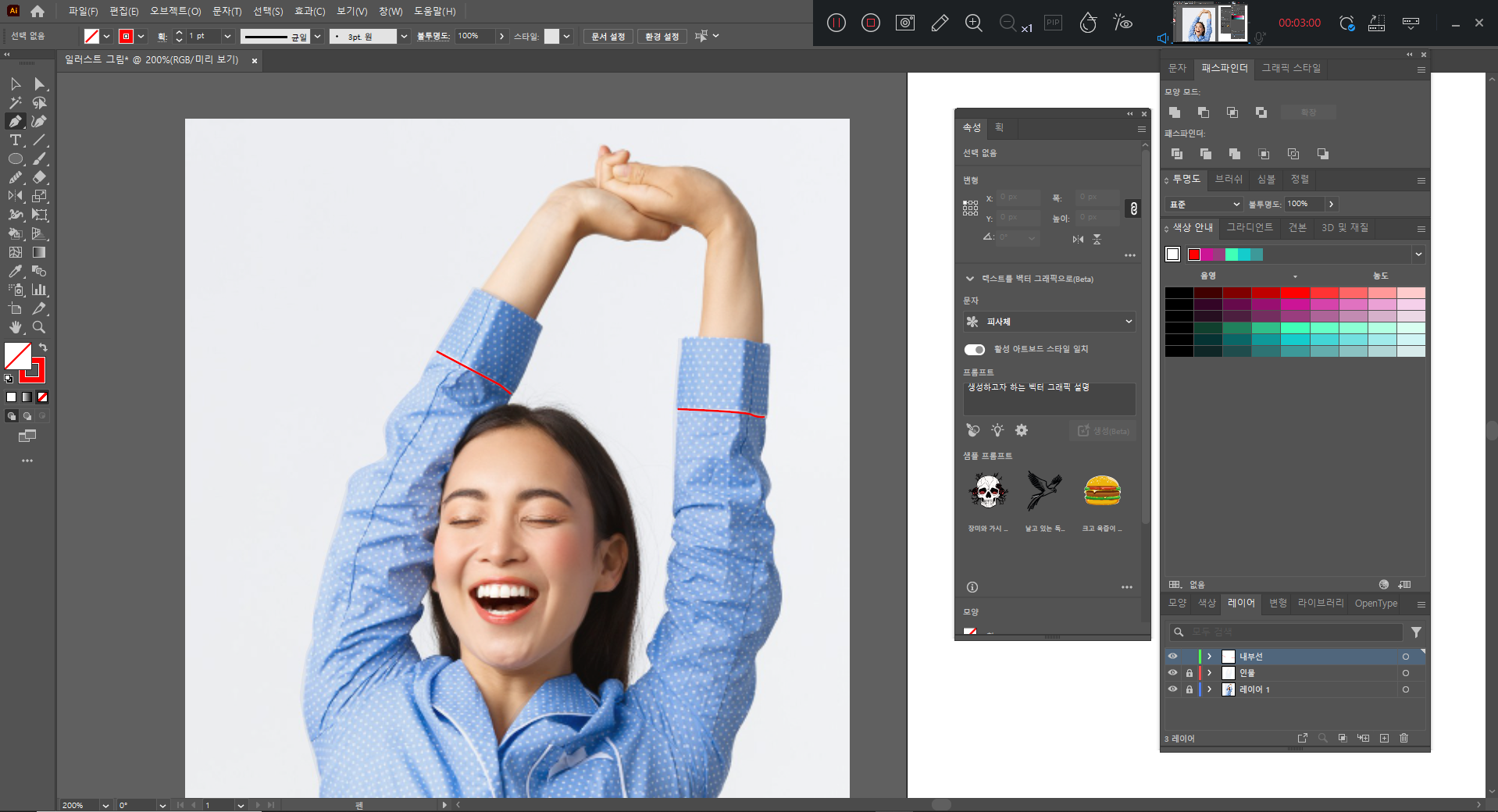
이제 옷내부선을 그려주고요~!
나머지 선들을 차례대로
그려주었습니다.^^
내부선들을 다 그리고 나서
오른쪽 대지로 옮겨주었습니다.
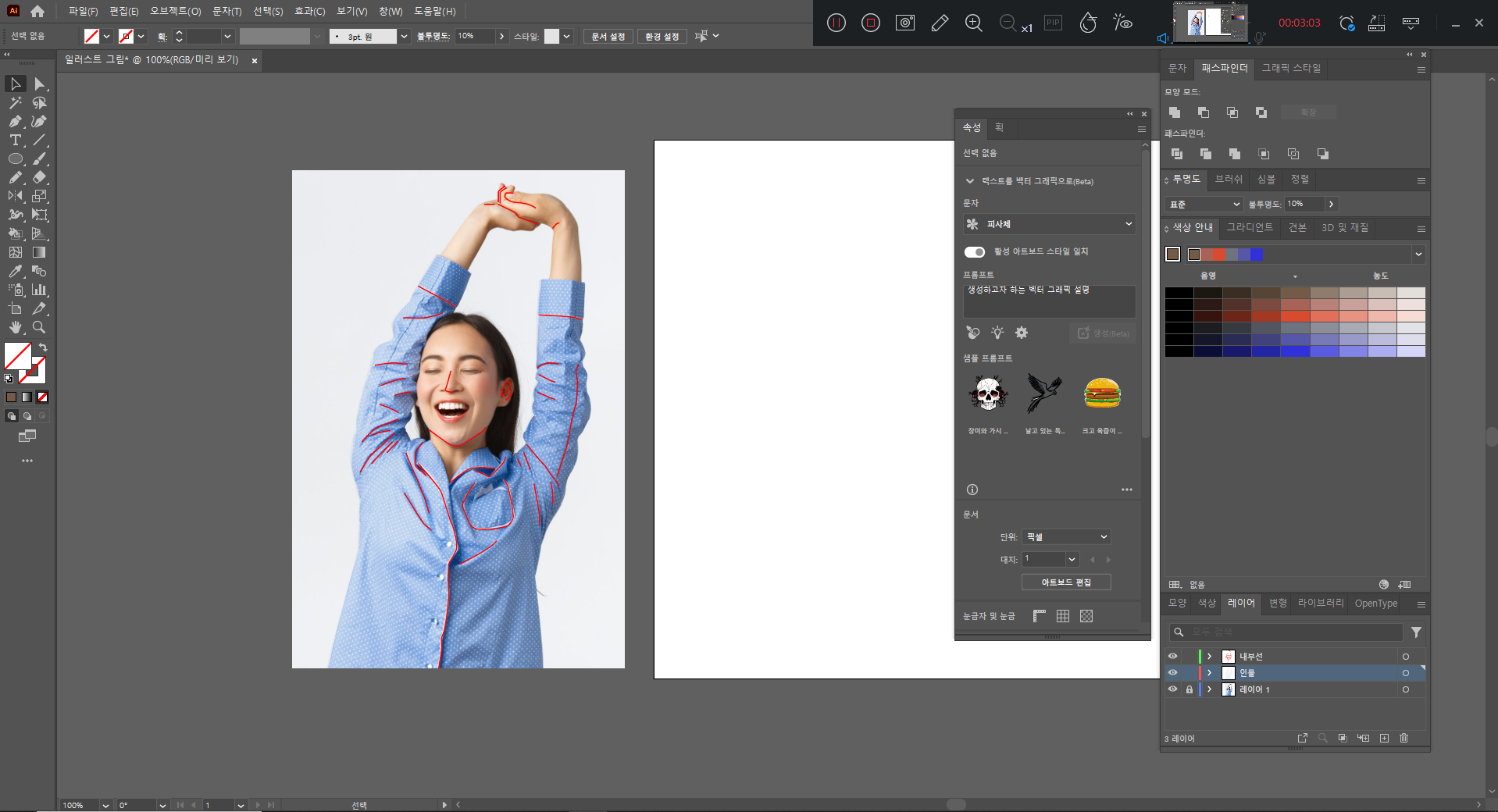
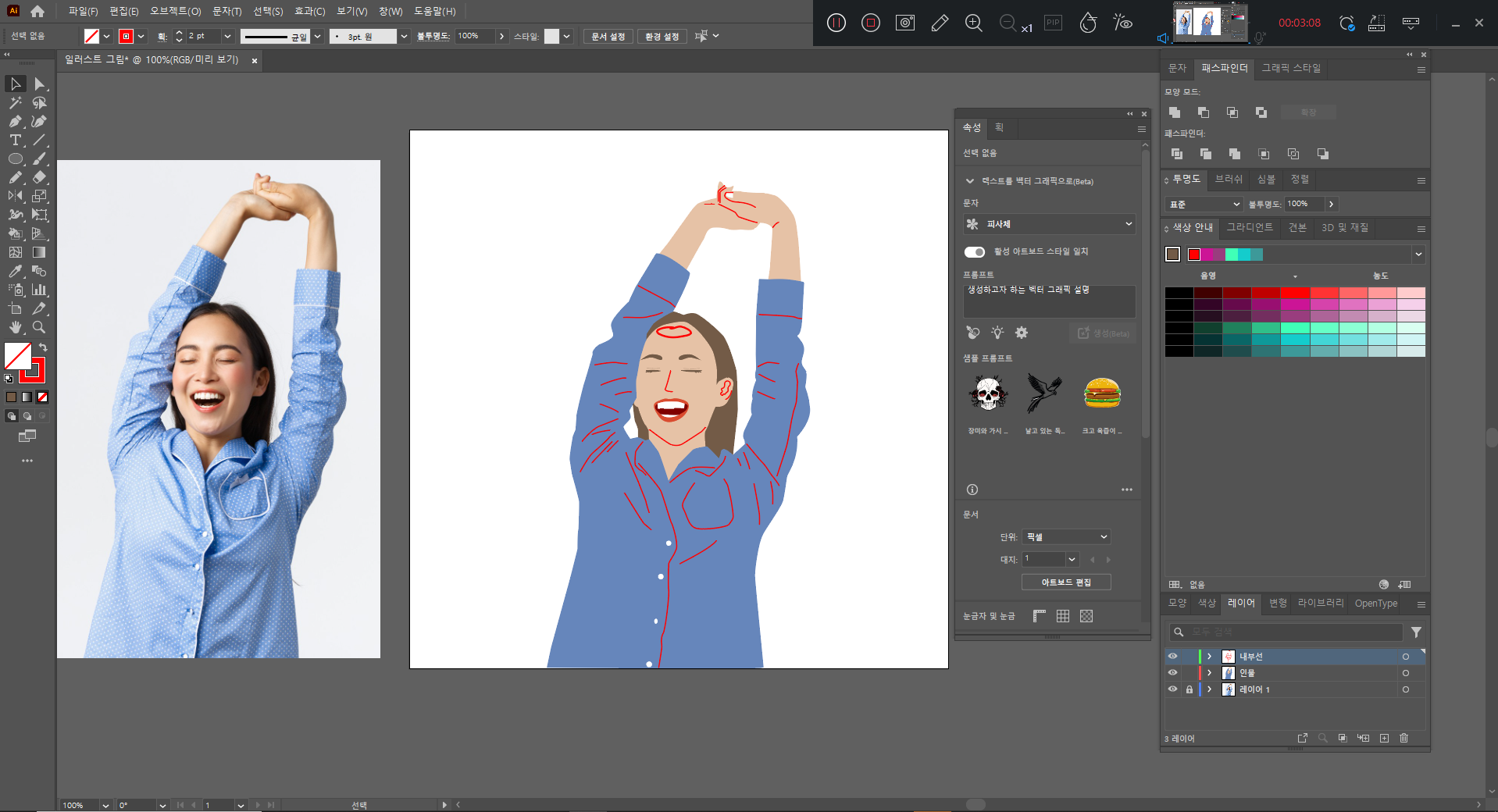
내부선들을 다 그리고 나서
오른쪽 대지로 옮겨주었습니다.
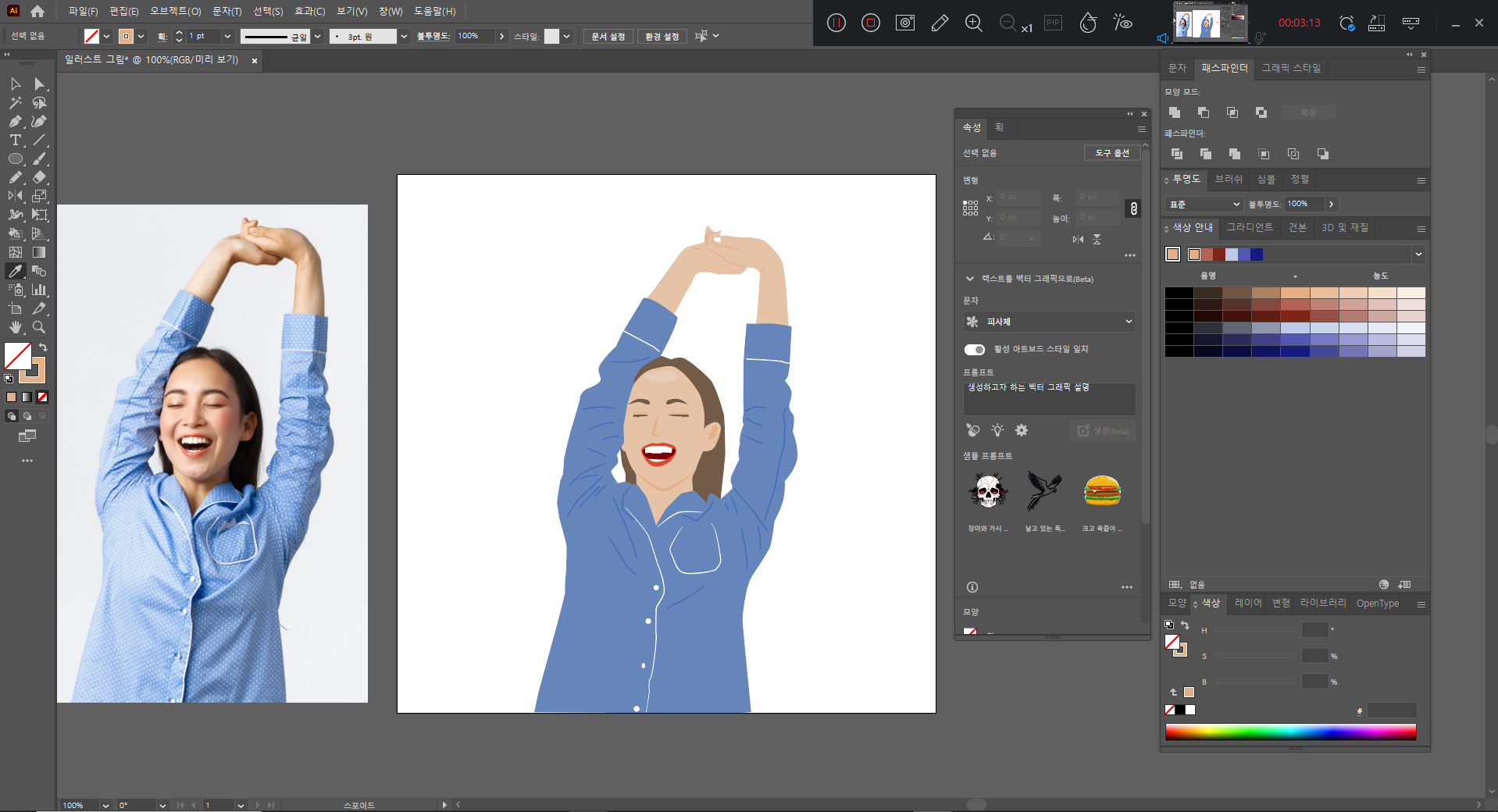

그리고 다 그린 내부선들을
옷 색감에 맞게 변경을 하고
굵기 종류도 각각 다양하게 하여
완성해 보았습니다.
도형 툴을 이용해서 배경 색감을
넣어주고, 상단에는 어제 그려본
일러스트 이미지와 동일한
"GOOD MORNING"문구를
넣어주었습니다.
일러스트 이미지 완성!


네 이렇게 해서 일러스트 이미지를
완성해 보았고요~!
배경 색감과 폰트 색상을 다양하게 해서
이번 일러스트는 2장으로
마무리해 보았습니다.^^
일러스트 드로잉 사진
일러스트 드로잉 사진이
혹시나 필요하신 분들을 위해
파일 첨부하도록 하겠습니다.^^
'일러스트 작업물' 카테고리의 다른 글
| 사진을 그림으로 풍선 일러스트 그림 그리기 (0) | 2024.04.06 |
|---|---|
| 무료 그림 그리기 선물 일러스트 드로잉 소개 파일 다운로드 가능합니다.^^ (0) | 2023.12.13 |
| 일러스트 그림 배우기 사진을 그림으로 바꾸는 과정 알아보기 (6) | 2023.10.11 |
| 소방차 그림 일러스트 배우기 사진을 그림으로 디지털 일러스트 드로잉 (2) | 2023.10.08 |
| 사진을 그림으로 일러스트 배우기 드로잉 강좌도 함께~!(ft.무료영상) (3) | 2023.09.25 |




댓글