
안녕하세요! 피치 플라워입니다.
일러스트레이터는 도형을 쉽게 그릴 수 있는
도형 도구를 제공하는데요~
기본 형을 그리고 변형하여
다양한 형태를 만들 수 있기 때문에
빠르게 작업할 수 있습니다.
이번 포스팅에서는 도형 도구를
하나씩 알아가 보도록 할게요^^
도형을 그리는 도형 도구 알아보기

사각형 도구를 길게 클릭을 하면,
도형을 그릴 수 있는 도구들이
나타나는 것을 보실 수가 있는데요!
원하는 도형 도구를 클릭하고
아트보드 위를 드래그를 해 주면
도형을 그릴 수가 있습니다.


1. 사각형 도구: 드래그를 해서
사각형을 그릴 수 있습니다.

TIP: Alt를 누른 채 드래그를 하면
중앙에서부터 그릴 수 있으니
참고하시기 바랍니다.


2. 모서리가 둥근 사각형 도구:
드래그를 해서 모서리가 둥근
사각형 모양을 그릴 수 있습니다.

TIP: 드래그를 할 때 화살표 방향키를
이용해서 모서리의 둥근 정도를 조절할 수 있습니다.
3. 원형 도구: 드래그를 해서 원을 그릴 수 있습니다.
4. 다각형 도구: 드래그해서 변이 여러 개인
다각형을 그릴 수 있습니다.

TIP: 드래그를 할 때 윗방향 화살표를 누르면
변의 개수가 많아지고 아랫방향 화살표를
누르면 적어집니다.
5. 별형 도구: 드래그를 해서 별형 도형을
그릴 수 있습니다.

드래그할 때 윗방향 화살표를 누르면
꼭짓점의 개수가 많아지고
아랫방향 화살표를 누르면
꼭짓점 개수가 적어집니다.
정확한 수치로 도형 그리기
도구 바에서 사각형 도구나 다른 도형
도구를 클릭하고 아트보드의
빈 곳을 클릭하면 도형 옵션
대화 상자가 나타납니다.
정확한 수치를 입력하고 OK를
클릭하면 정확한 크기의
도형을 만들 수 있습니다.
사각형 도구 대화상자

1.Width / Heigh : 가로 세로 값을
수치로 입력할 수 있습니다.
2. 링크를 연결하면 가로, 세로
비율이 유지됩니다.
모서리 둥근 사각형 도구 대화 상자
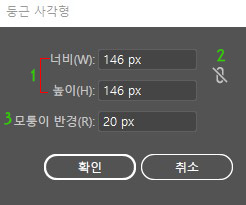
1.Width / Heigh : 가로 세로 값을
수치로 입력할 수 있습니다.
2. 연결하면 가로 세로 비율을
유지할 수 있습니다.
3.Corner Radius: 모서리 둥근 정도를
조절할 수 있습니다.
원형 도구, 상자

1.Width / Heigh : 가로 세로 지름 값을
수치로 입력합니다.
2. 연결하면 가로 세로 비율을
유지할 수 있습니다.
다각형 도구, 대화 상자
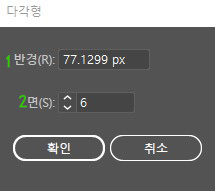
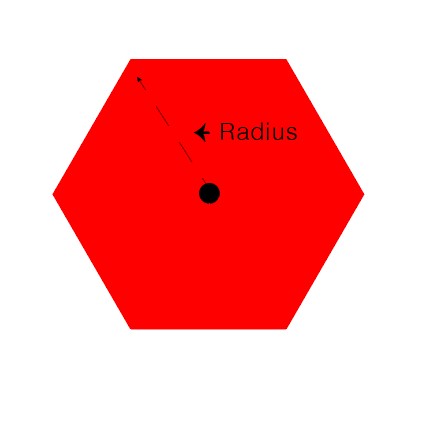
1.Radius: 도형의 중심에서 바깥점까지의
거리를 입력합니다.
2.Sides: 꼭짓점 변의 개수입니다.
별형 도구, 대화 상자


1.Radius1: 중심에서 바깥점까지의 거리를 입력합니다.
2.Radius2: 중심에서 안쪽 점까지의 거리를 입력합니다.
3.Points: 꼭짓점의 개수를 입력합니다.
그린 도형을 정확한 수치로 수정하기

[properties]-[Transform] 패널에서
이미 그린 도형의 각도나 크기를
정확한 수치로 수정할 수 있습니다.
[Transform] 패널은 패스의
각도, 기울기, 크기, 위치를
조절할 수 있는 패널입니다.
패널이 안 보일 경우,
상단의 [window]-[Transform]
를 선택하도록 합니다.

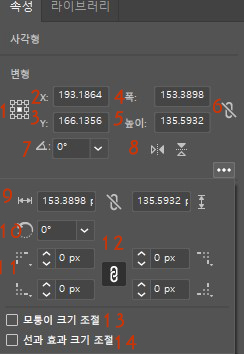
[Properties]-[Transform] 패널에서 이미 그려놓은
도형의 크기나 각도를 정확하게 수정할 수 있습니다.
[Transform] 패널은 패스의 크기, 위치, 각도, 기울기를
조절하는 패널입니다.
패널이 안 보인다면 상단의 [window]-[Transform]
메뉴를 선택해 주도록 합니다.
그럼 숫자 별로 기능을 정리해 보도록 할게요
1. 패스 중심점의 위치를 지정할 수 있습니다.
2. X | 가로 위치를 지정할 수 있습니다.
3. Y | 세로 위치를 지정할 수 있습니다.
4. W | 가로길이를 지정할 수 있습니다.
5. H | 세로 길이를 지정할 수 있습니다.
6. 링크 | 클릭하면 가로와 세로의 비율이 유지되면서 수정됩니다.
7. 각도 | 각도를 조절할 수 있습니다.
8. 기울기 | 기울기를 조절 할 수 있습니다
9. 가로와 세로의 길이를 지정할 수 있습니다. 4번 5번과 같은 기능으로 보면 됩니다.
10. 각도를 조절할 수 있습니다. 7번과 같은 기능입니다.
11. 모서리의 둥근 정도를 지정할 수 있습니다.
12. 링크 | 클릭하면 모든 모서리의 비율이 유지되면서 수정됩니다.
13. 코너의 크기 | 체크한 상태로 크기를 수정하면 수정한 크기에
모서리의 둥근 정도도 함께 수정됩니다.
14. 선과 효과의 크기 | 체크한 상태로 크기를 수정하면
수정한 크기에 비례하여 선의 굵기나 효과도 함께 수정됩니다.
출처 포토샵&일러스트레이터 CC 2022
지금까지 일러스트 도형 도구를 활용해서
그리는 방법들을 소개해 드렸는데요
도움이 되셨으면 좋겠습니다.^^
그럼 남은 하루도 행복한 시간 보내세요

'일러스트 배우기' 카테고리의 다른 글
| 귀여운 캐릭터 일러스트 그리기 도형 도구로 같이 그려 봐요^^ (4) | 2022.12.08 |
|---|---|
| 일러스트레이터란 무엇인가? 어디에 쓰이는지 알아보기 (16) | 2022.12.07 |
| 일러스트 도구 알아보기! 선 도구와 관련 기능 알아봐요^^ (9) | 2022.12.05 |
| 일러스트 패스 지우기 알아볼까요? (3) | 2022.10.29 |
| 일러스트 기초 선택도구 응용 방법 알아보기 (0) | 2022.10.18 |




댓글