휴식 일러스트 그림 그리기 디지털 드로잉 배우기

안녕하세요^^
오늘은 제가 그려본
휴식 일러스트 그림 그리기 과정을
소개해 드리도록 할게요~!
사진을 그림으로 변해 가는 모습을
캡처 사진과 디지털 드로잉 강좌를
통해 설명드릴 예정이니,
차근차근 보시면서 따라오시다 보면
이해가 더욱 잘 되실 거예요
그럼 시작할게요^^
휴식 이미지

일러스트 그림 그리기를
하기 위해 사용된 사진은
바로 상기 사진인데요~!!
소파 위에 누워 헤드폰의
음악을 들으며 힐링을 즐기는
여성의 모습이 너무 인상적이더라고요
그래서 어도비 일러스트레이터 프로그램으로
표현해보는 것도 괜찮겠다 싶어서
얼른 어도비 일러스트레이터 프로그램으로
불러와 주었습니다.^^
어도비 일러스트레이터
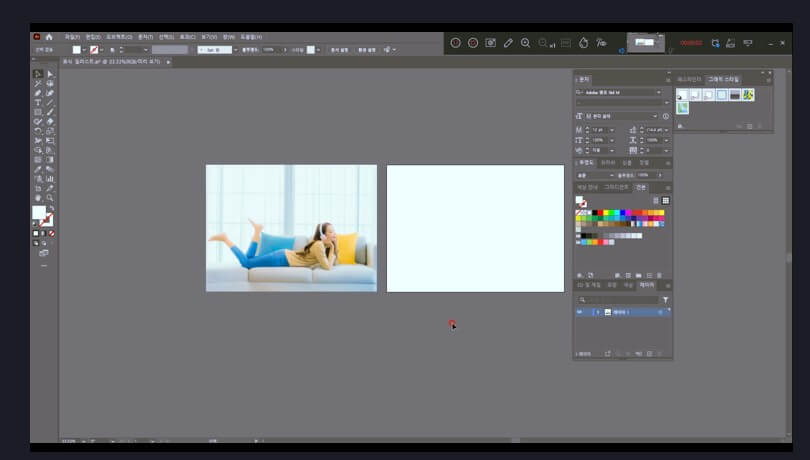
이제 앞서 소개드린 사진을
어도비 일러스트레이터 프로그램으로
불러와 주었습니다.^^
사진은 왼편에 오른쪽에는 대지를
만들어 주었고요~!
사이즈는 사진 크기에 맞춰
1400px X 1000px로 만들어 주었습니다.

이제 사진을 움직이지 않도록
잠금처리를 해 준 뒤,
펜툴을 설정해서 윤곽선을 그려줍니다.
펜툴 설정은 칠은 없음. 획은 붉은색
굵기는 1pt로 설정해서
여성의 머리부터 이어나가서 베개
소파를 다 그려주기 시작합니다.^^
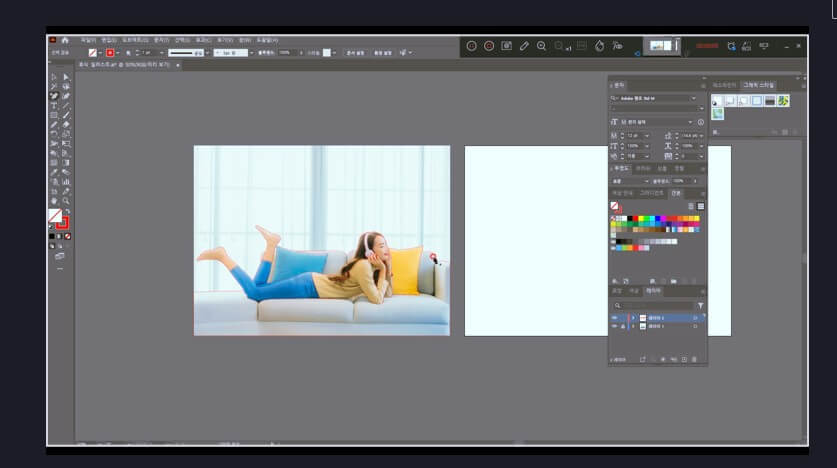
네 그럼 윤곽선을 다
드로잉 해주었습니다.^^

이제 드로잉 한 선들을
Ctrl+A 단축키를 이용해서
모두 선택을 해 준 뒤,
오른쪽 대지로 옮겨주고,
메뉴-오브젝트-라이브페인트 만들기
를 클릭합니다.

네 그러면 라이브 페인트 만들기를
하고 단축키 "K"를 눌러서 색감을
사진과 같은 색감으로 입혀주었습니다.
색상 변경은 오른편에 보이는 색상
메뉴의 슬라이더를 조절하면
원하는 색상으로 변경할 수 있습니다.
일러스트 그림 내부선 그리기

이제 내부선을 추가로 그려주기 위해서
그림을 오른쪽 대지에서 다시 왼쪽의
사진으로 옮겨주도록 합니다.

그리고 불투명도를 10%로 낮춰 주어서
그림 레이어를 잠금 처리를 하고
내부선을 작업할 새 레이어를 추가해주었습니다.
펜툴을 설정한 뒤, 작업을 이어나갔는데요!
설정은 처음에 설정한 것과 동일하게
칠은 없음 획은 붉은색 굵기는 1pt로
설정해서 청바지 내부선, 구김선과
상의 옷 선, 그림자 소파 내부선 등을
그려주었습니다.
확실히 윤곽선 작업보다는
내부선 작업이 시간이 더 소요되는
것 같고요~~
개인적으로 내부선 작업에 더욱
더 신경을 써야지 그만큼 퀄리티 높은
이미지가 나오는 것 같아요^^
획은 일자 굵기보다는 획 종류를 여러 가지
를 혼합해서 그리는 것이 더 보기가 좋은 것 같고요
그림자도 불투명도를 각도에 따라서
조절을 달리 해주는 것이 입체적인
그림의 모습을 더 살려주는 것 같습니다.^^

이제 작업한 내부선과 그림자를
그림 색감에 맞게 수정을 다 한
모습입니다.^^
어도비 일러스트레이터 3D 기능

이제는 3D 효과를 입혀볼 건데요~!
이번 그림에서는 소파와 베개에
효과를 주어봤습니다.^^
3D 효과를 주는 것이 아무래도
더욱더 생동감이 배가 되는 것 같아
디지털 드로잉을 할 때 제가
자주 사용 하는 기능 중 하나인 것 같네요

어도비 일러스트레이터 그림자 효과
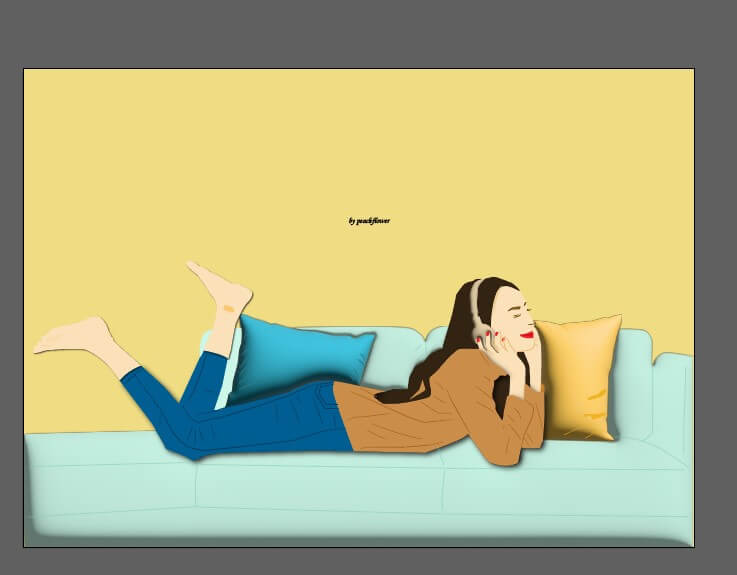
이번에는 여성의 모습에
그림자 효과를 주어 볼 건데요~!
아무래도 소파에 앉아 있는 모습이
더욱더 사실적으로 표현되려면
그림자 효과가 필요하지 않나 싶기도 해서
효과를 적용해 보았습니다.

그리고 상단에는 흥겨운 분위기를
나타낼 수 있도록 음표 문양을
추가로 삽입해보았습니다.^^
긍정적인 느낌이 드셨으면 좋겠네요
휴식 일러스트 그림 그리기 완성!



네 그럼 음표 문양에도 3D 효과를 적용해서
휴식 일러스트 그림 그리기는
총 3장의 이미지로 배경 색감을
다르게 해서 완성해 보았습니다.^^
사진을 그림으로 변형하는 작업이니 만큼
사진보다 더욱더 흥겨운 느낌이
전해지셨으면 좋겠네요^^
드로잉 소요 시간은 1시간 정도
소요된 것 같네요~
휴식 일러스트 그림 그리기 예제파일
사진을 그림으로 쉽게 따라 그리실 수
있도록 제가 사용한 사진을 파일로
첨부해 놓도록 할게요~!
디지털 드로잉 강좌
지금까지 그려본 휴식 일러스트 그림 그리기를
디지털 드로잉 강좌로 준비해 보았습니다.
유튜브 채널 링크 첨부합니다.^^
일러스트 그림 그리기를 마치며
지금까지 제가 그려본
휴식 일러스트 이미지 디지털 드로잉 과정을
소개해 드렸는데요~!
제 그림처럼 편안한 하루 보내셨으면 좋겠네요!
그럼 남은 하루도 행복한 시간
보내세요^^
같이 보면 좋은 글:
2023.08.23 - [일러스트 작업물] - 커플 그림 그리기 일러스트 레이터 기능 배우기
커플 그림 그리기 일러스트 레이터 기능 배우기
안녕하세요^^ 오늘은 제가 일러스트레이터 프로그램으로 그려본 커플 그림 그리기 드로잉 과정을 소개해 드리도록 할게요! 중간중간에는 기능들도 소개할 예정이니 도움이 되셨으면 하고요~ 자
www.peach-flower.co.kr
'일러스트 작업물' 카테고리의 다른 글
| 어도비 일러스트레이터 프로그램을 이용한 커피 그림 그리기 드로잉 과정도 소개합니다.^^ (2) | 2023.09.07 |
|---|---|
| 요가 일러스트 그림 그리기 디지털 드로잉 어도비 일러스트레이터 (0) | 2023.09.01 |
| 커플 그림 그리기 일러스트 레이터 기능 배우기 (0) | 2023.08.23 |
| 어도비 일러스트 그림 그리기 일러스트 레이터 기능 배우기 (0) | 2023.08.17 |
| 일러스트 그림 그리기 강아지 캐릭터 어도비 일러스트레이터로 그려봤어요^^ (1) | 2023.08.10 |




댓글